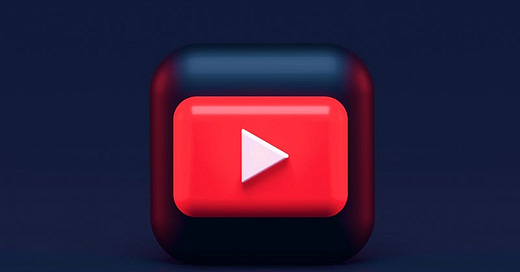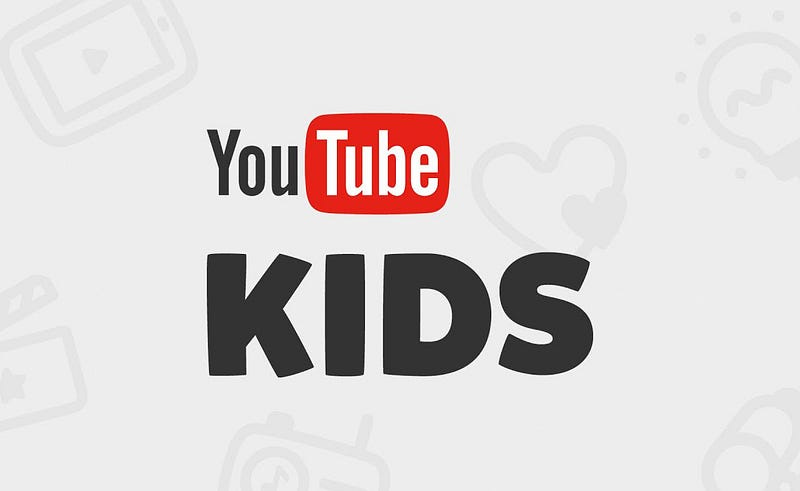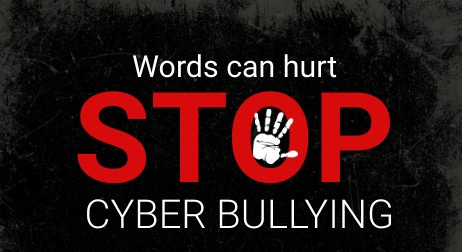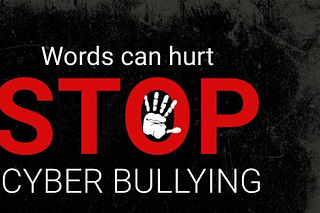YouTube — A Guide to Parents
As a parent, guardian, teacher or carer, it is important to ensure that children are safe while browsing the internet. One of the most…
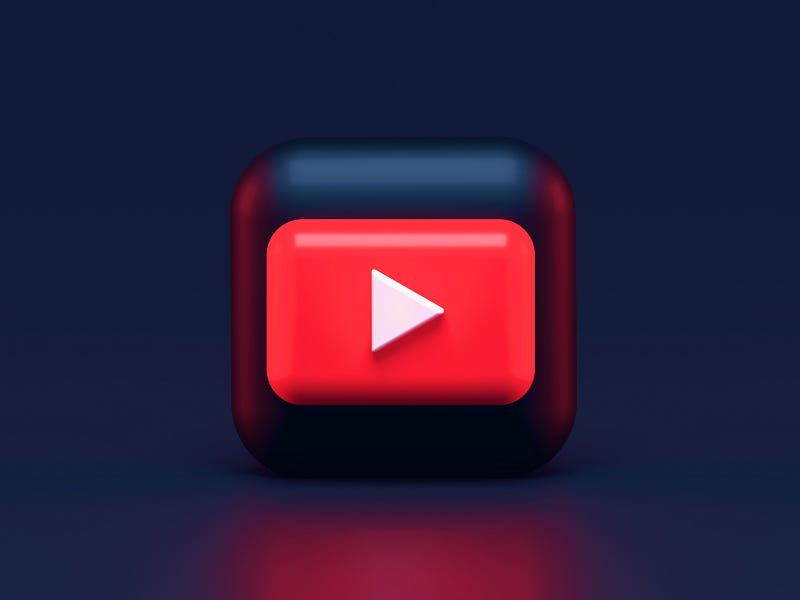
As a parent, guardian, teacher or carer, it is important to ensure that children are safe while browsing the internet. One of the most popular websites for children and teenagers is YouTube, where they can watch videos, play games, and learn new things. However, it is important to note that not all content on YouTube is appropriate for children, I would argue some of it isn’t appropriate for ‘normal’ adults :).
To help you better understand and set up YouTube parental controls, I have put together a step-by-step guide to ensure a safe browsing experience for your children. For those who love to listen to my dulcet tones, I have linked a YouTube video below which I created a while ago on my channel.
Step 1: Create a Google Account for Your Child
YouTube is owned by Google, and to set up parental controls, you’ll need to create a Google account for your child. If your child already has a Google account, you can use it.
To create a new account, follow these steps:
Go to the Google account creation page.
Fill out the required information, such as your child’s name, birthday, and email address.
Choose a strong password and security questions to protect the account.
Review and accept the terms of service and privacy policy.
Step 2: Enable Restricted Mode on YouTube
YouTube has a feature called Restricted Mode, which filters out potentially inappropriate videos. To turn it on, follow these steps:
Log into your child’s YouTube account.
Click on the profile icon in the top-right corner.
Go to the “Settings” section.
Scroll down to the “Restricted Mode” section.
Toggle the switch next to “Activate Restricted Mode.”
Step 3: Set up Screen Time Limits
Screen time limits can help you control the amount of time your child spends on YouTube. To set up screen time limits, follow these steps:
Log into your child’s Google account.
Go to the “Family Group” section.
Click on the child’s account.
Go to the “Screen Time” section.
Set a daily screen time limit for YouTube and other apps.
Step 4: Block Specific Channels and Videos
If you find specific channels or videos that you don’t want your child to watch, you can block them. To block specific channels or videos, follow these steps:
Log into your child’s YouTube account.
Find the channel or video you want to block.
Click on the three dots in the top-right corner of the video.
Select “Block user.”
Confirm the block by clicking “Block.”
Step 5: Use Parental Control Software
In addition to the above steps, you can also use parental control software to restrict access to certain websites, including YouTube. You can find some options that I have reviewed on my YouTube Channel.
When choosing parental control software, consider the following factors:
Compatibility with your device/s.
Ability to block specific websites.
Ability to set screen time limits.
Reporting and monitoring features.
Setting up YouTube parental controls is an important step in ensuring a safe browsing experience for children. By using the steps outlined above, you can restrict access to inappropriate content, set screen time limits, and block specific channels and videos. Additionally, you can use parental control software to provide an extra layer of protection.
Remember, it is important to continuously monitor your child’s internet usage and stay informed about the latest online safety tips and trends. By doing so, you can help keep your child safe while they explore the digital world.
For those of you with younger children, you should consider YouTube for kids. YouTube for Kids is a video platform designed specifically for children, featuring age-appropriate content curated by experts and filtered for safety. The platform is free to use but ad-supported. The content on YouTube for Kids includes educational shows, music videos, gaming content, and user-generated content from trusted creators. Parents can also set screen time limits, choose what videos their children can watch, and customize their profile. The platform is accessible on all devices with internet access and provides an enjoyable and safe experience for kids to explore and learn through videos.
In conclusion, it’s important to be proactive and take the necessary measures to protect your children while they are online. By setting up YouTube parental controls, you can give yourself peace of mind knowing that they are browsing a safe and controlled environment. However, as I am sure you are sick of hearing me say it is also extremely important to have open & honest communication with your children and educate them on the dangers of the internet and how to stay safe while using it. With the right tools and guidance, you can provide your children with a positive and safe online experience on YouTube.
Sign my important petition and please do share.
“Publish mandatory curriculum content on online safety for children”
https://cybersafetyguy.com/membership If you would like to become a medium supporter please feel free to use my link. Any money I do make through Medium will be donated to The Not Forgotten Association, a charity very close to my heart.